Best method on how to update Android phone manually. You can update your Android phone using this method. This manual method is safe and secure to upgrade Android Phone. You can update Android version from Lollipop to Marshmallow to Nougat to Oreo. Users can even update Android software manually.

Android brings something new to the table with its every upgrade. That’s what gets us excited every time there is an announcement of a new version of Android coming up in the market. Each update of Android offers new features, better security, improved UI and much more. These are things which made us fall in love with Android in the first place. So, we all understand the importance of updating our Android regularly. Make sure you read this article on how to update Android phone manually until the end.
How to Update Android Phone Manually
Although Android phones search and prompt us to update automatically whenever a new version is available. But we can do so manually too. And in this article, we are going to tell you how to update Android phone manually. Users can upgrade your Android to the latest version manually step-by-step. Keep reading till the end to learn the trick.
Connect to a Wi-Fi
You can easily do so by scrolling down the status bar to get the tool chart. There, you will find icons to use lots of tools on your device. Search for the Wi-Fi icon and tap on it to enable it.
Read more: Top 10 Best Free Antivirus For Android 2018 – Download Now Full Version
It is the essential method on how to update Android phone manually. It is recommended to use Wi-Fi to download the updates as they are huge and can take a large chunk of your mobile data. It may also happen that you ran out of data before downloading the complete update package.
Go to Settings
To access Settings from your Android phone, just scroll down the status bar from your screen top. You will find a “gear” shaped icon at the top right corner of your screen then. Tap on it to access your Settings.
Read more: How to Fix Gmail Not Working on Android – 100% Working [Updated 2018]
Go to about phone
While inside Settings, scroll down to the end to find an option named About phone. Tap on it.
Open System Update
Now tap on the System update/Software update/Update button which will appear at the very beginning in the About phone settings. It is the option which lets you search for and download any new update for your Android OS.
Read more: How to Get Free Google Play Redeem Codes – Top 10 Best Ways [2018 Updated]
Click on “Check for updates”
Now tap on the Check for updates button inside the System update settings.
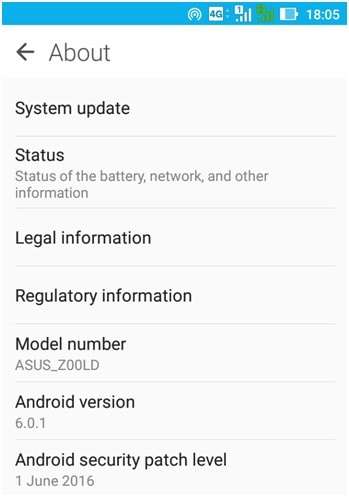 Your Android will automatically start searching for any new update on the internet then. Wait for a couple of minutes while that happens. Make sure you are connected to a strong and stable internet connection always through this process.
Your Android will automatically start searching for any new update on the internet then. Wait for a couple of minutes while that happens. Make sure you are connected to a strong and stable internet connection always through this process.
Download the update
If a new version of the software is available, your system will notify you and then prompt you to Update. Tap on the button when prompted to download the install package to your phone. Do not turn off your phone or internet connection until the package is completely downloaded.
Read more: How to Make Games Run Faster on Android – Top 10 Best Methods
If there’s no such option coming after the search, your Android is up-to-date, and you don’t need to do anything else.
Install the update
Once the package is downloaded, a message will pop up prompting you to install it. Click on the Restart and Install button when it appears. Your phone will restart automatically, and the package will start to be installed on your phone. This process takes time. So be patient while it happens. Once the installation is successful, your device will restart again, and you’ll have the newer version of Android on it.
Conclusion
It is the best method on how to update Android phone manually. You can use to download and upgrade your Android to the latest version manually. It is recommended to download the installation package over a Wi-Fi to save your mobile data and ensure the complete installation of the package. You can share your best method or an alternative method to update Android Phone manually in the comment section below. And don’t forget to share this article on how to update Android phone manually with your friends.
Leave a Reply