Hey guys, today I am going to show you how you can use Google Maps speedometer on your Android phone. The Google Maps speedometer is very useful for car speed test online. Users can check any vehicle speed test online using it.
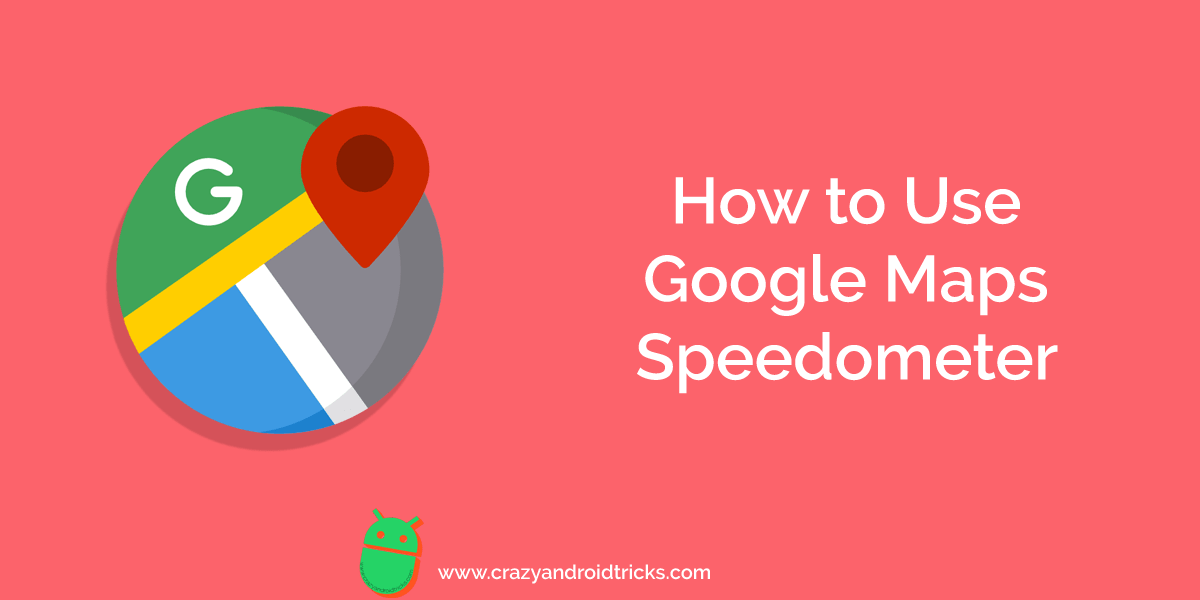
Suppose you are on a bus or on a train and you want to track train speed or track bus speed. At that moment, you will think that there should be a technology which helps me with this. Hopefully, you have one. If you are having an Android phone then it is sure that your Android phone is having Google Maps installed in it. That is the thing which I am talking about. I know that almost everyone is familiar with Google Maps. Most of us know how Google Maps is very useful if we want to find an Android device using the search history. But, I am sure that you guys have never heard about Google Maps Speedometer feature. It is a simple Google Maps feature that lets you get the accurate speed of the vehicle by which you are going to some other place. Users can use Speedometer for car speed checking.
How to Enable Google Maps Speedometer
Before you do anything, you have to turn on or enable Google Maps speedometer first. If someone wants to use the Speedometer feature in Google Maps then this is the best place for you. Also, no one is required to download any kind of extra app or other resources in order to turn on Google Maps speedometer. Once we will enable it then we will check how we have to use it.
- Open Google Maps on your Android phone.
- Now, click on the Menu icon.
- Then, click on Settings.

- After that, click on Notification Settings.

- Now, under the Driving options you will be able to see the speedometer option.

- Just turn it on and you are good to go.
How to Use Google Maps Speedometer
Once you have enabled or turn on Google Maps speedometer. Then, you are good to go in order to use it. I am sharing a quick guide so that you can use Google Maps speedometer in a better way.
- On your Android phone, open Google Maps.
- Now, search for a place in it.
- Then, click on Direction and choose the ending location.
- After that, click on the Start button which is at the bottom.

- Now, as you will move it will show you the speed at the bottom right side.
- This is how the speedometer shows the speed of your vehicle.
Fix: Why Don’t I Have Speedometer on Google Maps
Some users have reported that they are unable to get the speedometer option on the Google Maps app. So, for those peoples, I would like to tell them that they should update their Google Maps app. Why? Because this feature is available in the latest version, not an old one. But, if you have done that and still you are unable to see the option of Speedometer on Google Maps app. Then, let me tell you one more thing that speedometer feature is available in the selected countries only and that is Argentina, Australia, US, UK, Canada, Brazil, Sweden, Belgium, Portugal, Czech Republic, and India. However, if your country is not on the list then don’t worry because Google is doing the work to add your country as well.
Conclusion:
This was all about how you have to enable and use the Google Maps speedometer feature. If your country is not supported by Google Maps right now. Then, you can wait until it gets supported by Google Maps. However, if you still want any speedometer right now then you can use many third-party speedometer apps for the same purpose. I hope this guide has helped you a lot in this thing. If you know someone who badly needs this guide then do share it with that.
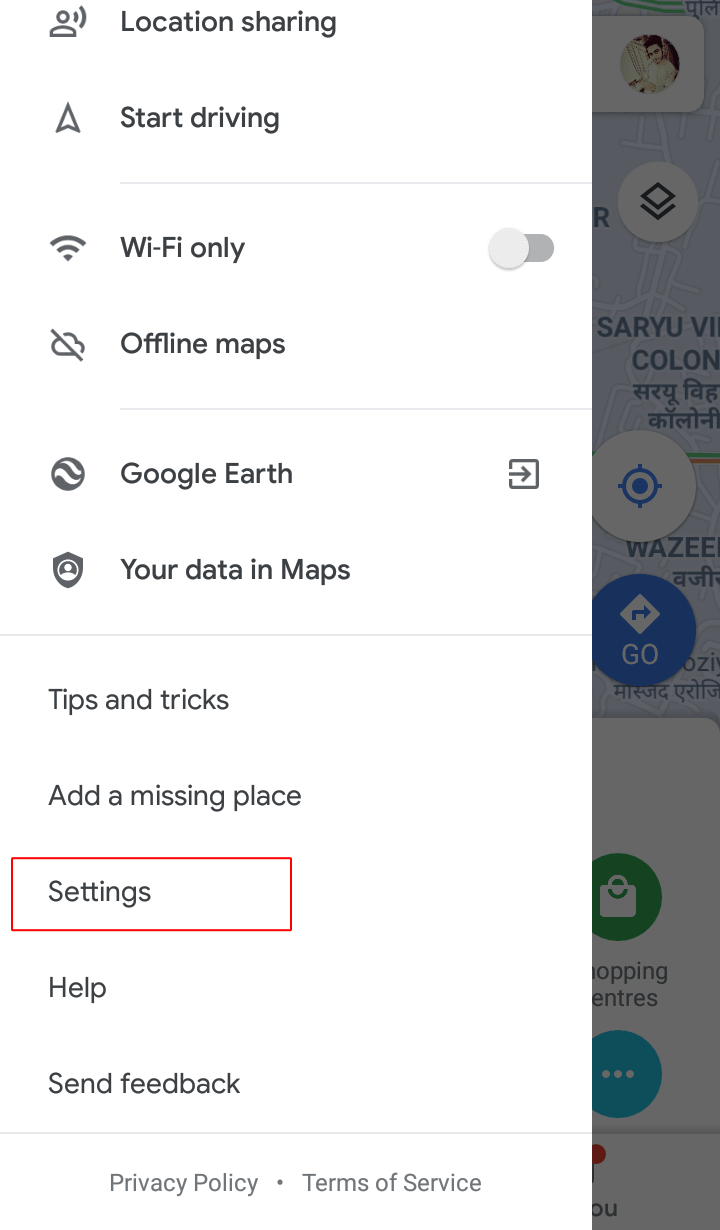
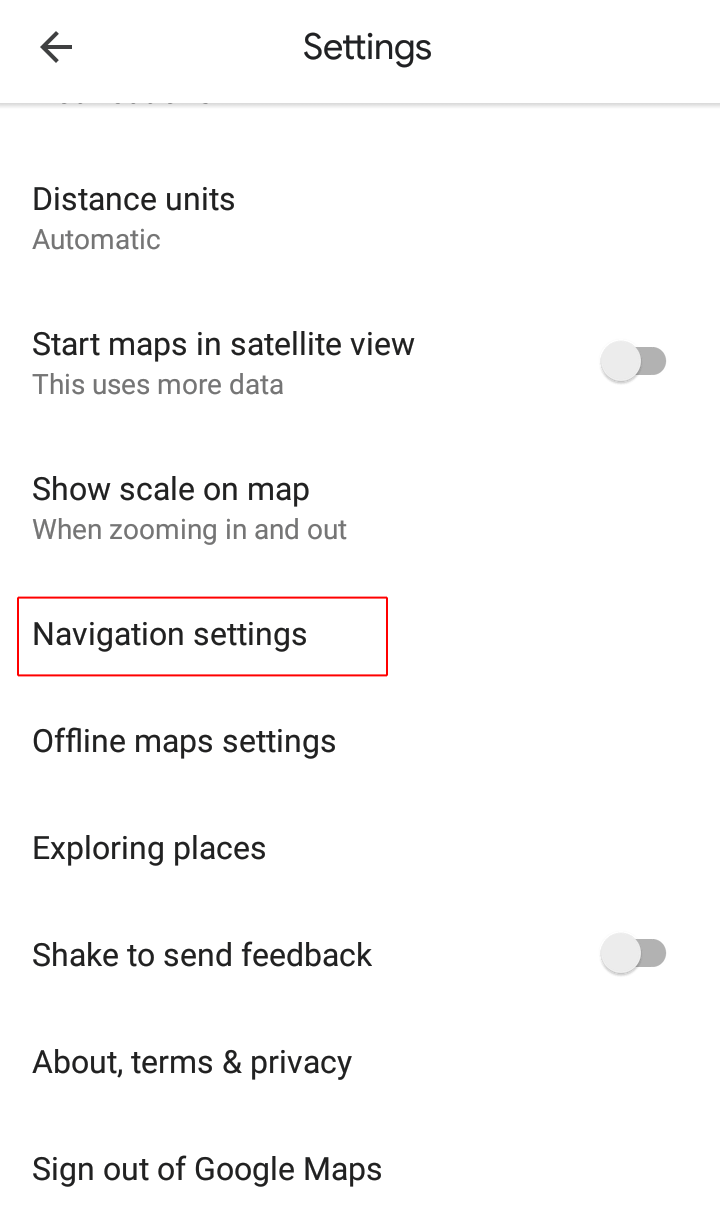
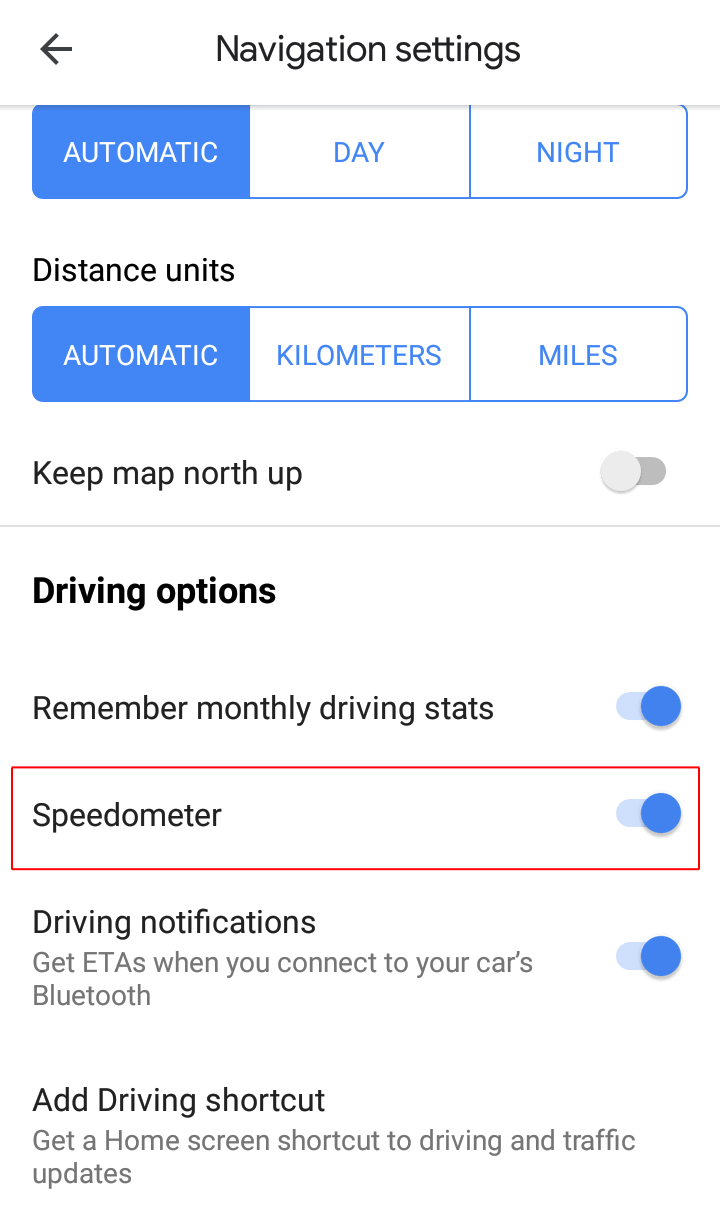
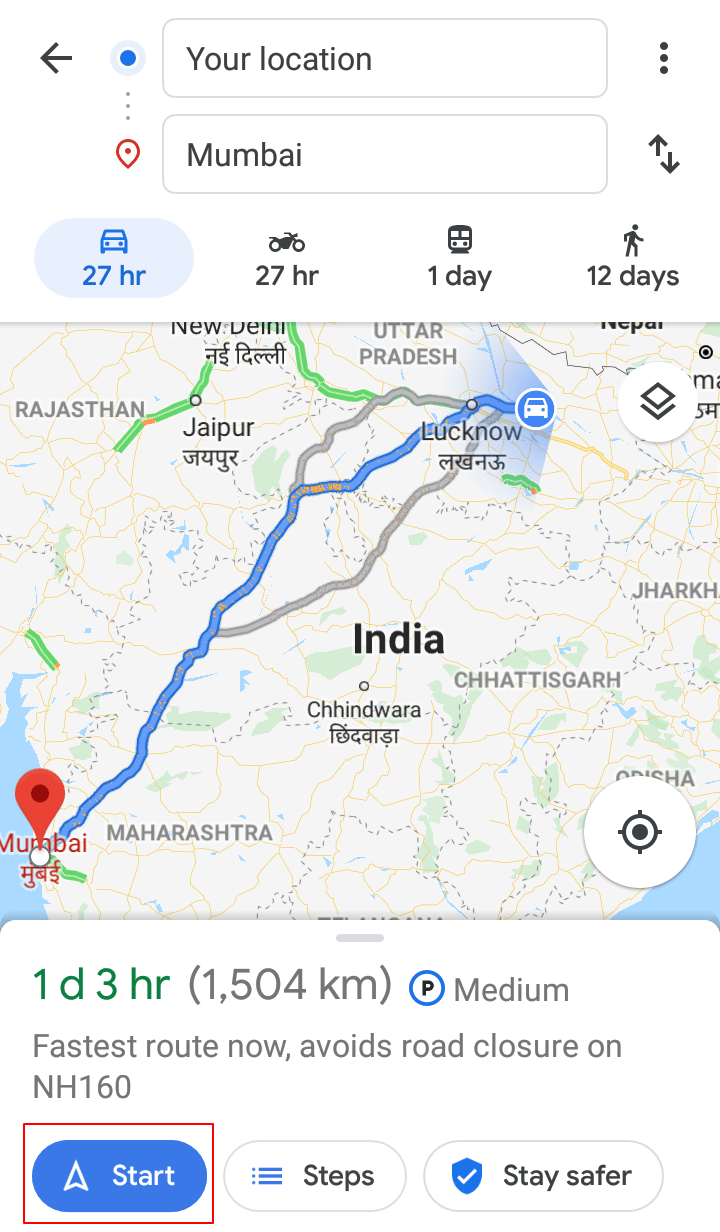
Leave a Reply