Hello friends, Today I will tell you a method on How to transfer pictures from android phone to computer. You can transfer any kind of files, photos, or any document. You can transfer almost all kind of data from your Android device to computer. It is the safe and fastest way to transfer your Android Phone data to Windows PC/Laptop. You can transfer data from your Samsung, Pixel or any Android Phone.
Moving photos from Android to Computer is a straightforward task. You can use a USB cable to transfer photos from Android to Computer. However, I have shared a direct method to complete this task quickly. Let’s stop the introduction here and move toward our guide which is “How to Transfer Pictures From Android Phone to Computer.”
Read more: How to Fix Water Damaged Phone Without Rice
How to Transfer Pictures From Android Phone to Computer
Looking for the topic How to Transfer Pictures From Android Phone to Computer? Well, let me tell you that a method of transferring pictures from Android phone to Computer without using any software is available. To transfer photos from Android to Computer you can merely use your data cable or USB cable. The Android users have an inbuilt feature which is Transfer Photos PTP (Photos Transfer Protocol). This feature helps the Android users to let them transfer pictures from their Android phones to the Computer. Also, in every Android phone, this feature is inbuilt, so you don’t have to worry about your Android phone’s version. Although using this feature, we can copy and paste our wished pictures from Android to Computer.
Read more: Top 20 Best Android Hidden Features 2018 – Try Now
Transfer Pictures From Android Phone to Computer
Take your Android phone and Computer ready because we are now going to transfer your wished pictures to your Computer from your Android phone. Let me also tell you that while performing this action make sure you be very careful otherwise anything wrong can happen. So, are you ready? Let’s do it.
- Take a working USB cable (data cable) in your hand.
- Now, connect it to your Android phone and with your Computer.
- Now, after successfully connecting. In your Android phone, click on the Transfer Photos PTP option from the USB Menu.

- Then, open My Computer on your Computer. You will see your Android phone’s name in the portable devices list.

- Now, double-click it, and you will see an Internal Storage in it. Again double-click it to open it.

- Now, you will get a list of folders available on your Android phone’s memory like DCIM, Pictures, etc. Choose your wished folder from the list.

- If you have chosen DCIM, then you will get these types of folders list. Choose your desired folder from the list.

- Then, you will get a list of your pictures from that folder.

- Now, select the images and copy that images.

- Lastly, go to your Computer’s folder and paste that images.

That’s it. This was the easiest way to transfer pictures from Android phone to Computer without using any software.
Read more: How to Remotely Access Android Phone From PC – Cast Screen Android to PC
Conclusion
In this way, we can transfer an unlimited amount of pictures from our Android phone to our Computer. It does not require any software so you can use it instantly without facing any trouble. If you were searching for an article about “how to transfer pictures from android phone to computer” then, I am probably sure that this article will find helpful for you. Share this article with your friends and let them know this fantastic trick that how to transfer pictures from android phone to computer.
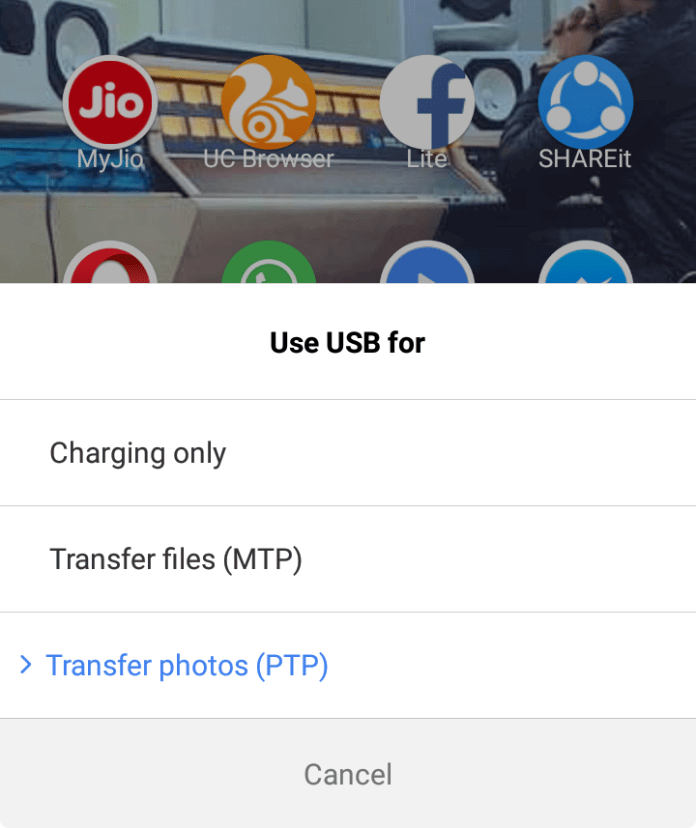
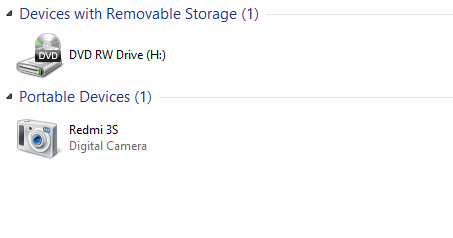
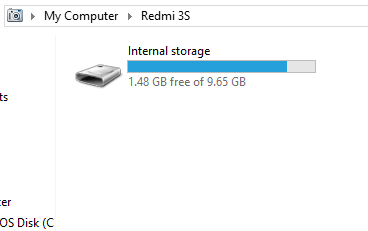
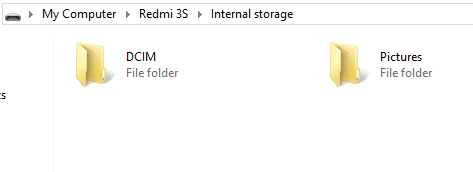

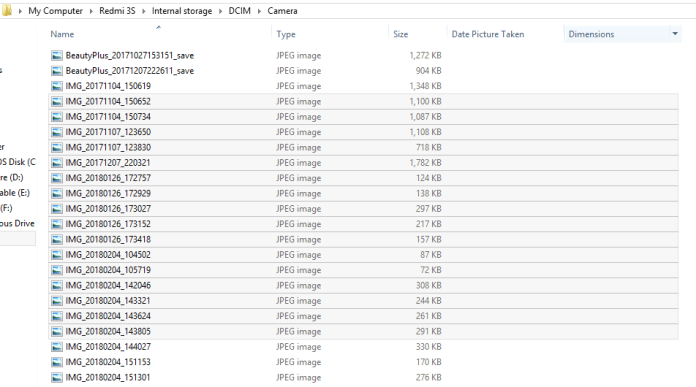
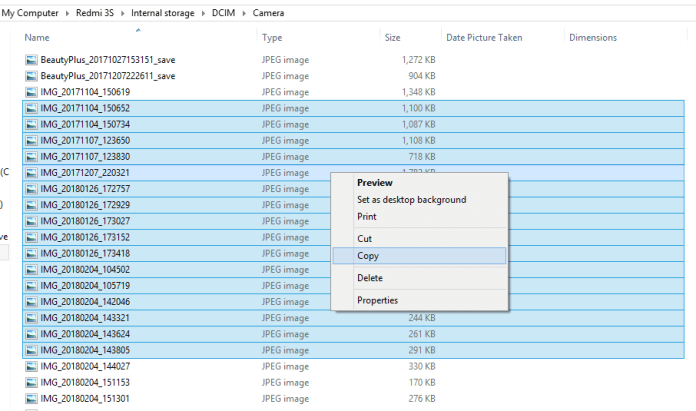
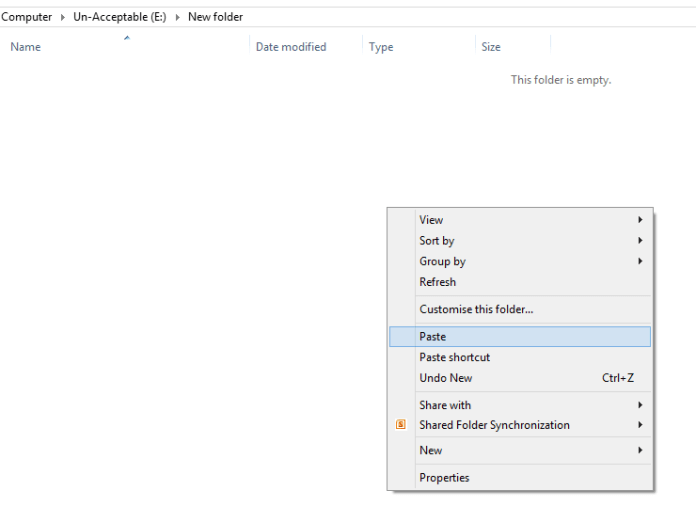
Leave a Reply