Hello friends, Today I will share 3 methods to stop Samsung apps auto update. Users can disable all kind of automatic updates of Samsung apps. Users can stop Samsung Galaxy app auto update from their Android device. I am sharing three inbuilt methods to disable Samsung apps auto update from your Samsung Galaxy or any model of Samsung Phone. You can use this on Samsung Galaxy S3, S5, S7 and S8.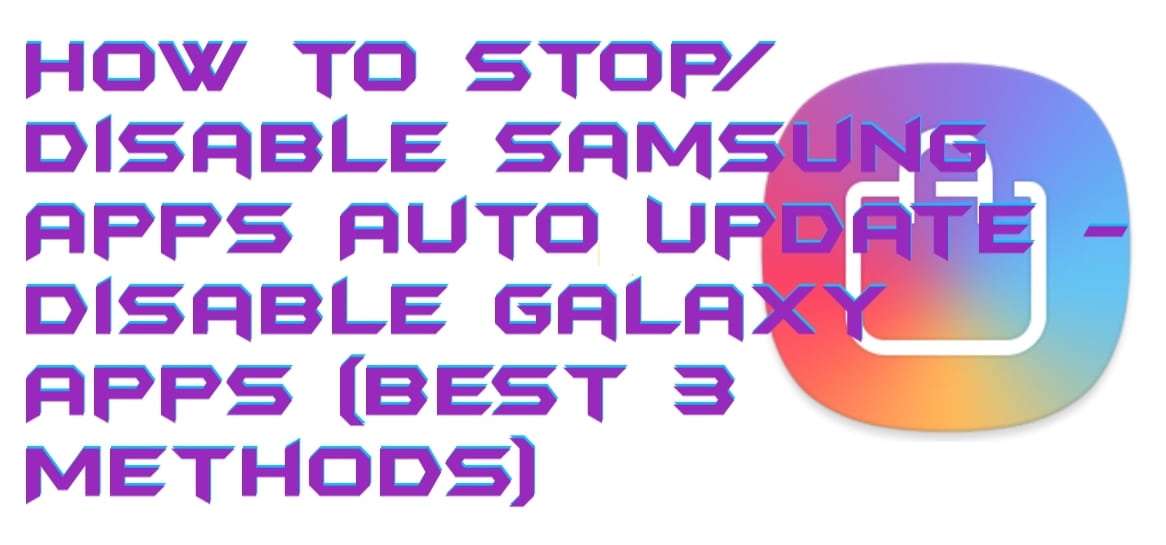
How to Disable Samsung Apps Auto Update
Samsung users are facing the Samsung auto-update apps problem. They want to stop or disable the Samsung auto-update apps feature. However, this feature is turned on or enabled in every Samsung phone by default. As well as the turning it off functionality is very complicated for most of the Samsung users. That is why they can’t stop or disable it. But, in this section, I have told you some methods which are not simple but even very easy to understand as well. So that you can take the help of those methods to stop or disable Samsung apps auto update feature. I would like to prefer that you must take the help of all the ways one by one and stop the Samsung apps auto update feature. Let’s head up to the below methods and check out all the methods one by one.
Read more: How to Fix Samsung Account Session Expired Permanently – Best 4 Methods
Methods 1 – Using Phone Settings
As we all know that the settings of a mobile phone have the solution to every problem. In this method, we will be using our Samsung phone settings which will help us to disable Samsung apps auto-update functionality of our Samsung phone. There is no software needed to do so, and that is the best thing about this method. Let’s move on to the steps and check the ways which are told below.
- Go to the Settings.
- In the search box type auto update.
- Now, from the results select auto update apps.
- Then, click on it and disable it.
- Save the settings and reboot your device.
Read more: Top 10 Best Android Codes for Samsung
Method 2 – Using App Settings
Samsung phone has an app installed in its operating system which updates the apps. And that causes the Samsung apps auto update issue. We can stop or disable Samsung apps auto update by using that app’s setting. If we make the correct setting of that apps, then we can stop Samsung apps auto update. Check out the way from which you can stop Samsung apps auto update.
- Open Setting on your Samsung phone.
- Click on Apps section.
- Now, you will see a list of the apps.
- Click on Galaxy apps.
- Then, click on turn off.
- Again click OK in the confirmation box.
Read more: How to Check Android Version on Phone [Samsung, HTC, Vivo & etc]
Methods 3 – Using Google Play
Using Google play we can stop or disable the Samsung apps auto update. Before you follow this method to disable Samsung apps auto update make sure that you have the latest version of Google play app. Also, ensure that you have a Google account logged in to your account. If you have all the things on your Samsung phone, then we can start. So let’s begin the method and see the steps which I have shared below.
- Open Google play app on your Samsung phone.
- Then, click on the Menu icon.
- Now, click Settings.
- Then, click on auto-update apps.
- Lastly, click do not auto-update apps.
Read more: How to Adjust Samsung Screen Color Change
How to Disable Galaxy Apps
Galaxy Apps is the pre-installed apps on every Samsung phones. If you are using a Samsung mobile phone, then it is sure that your Samsung device is having the Galaxy Apps named an app in it. Well, if you want to disable Galaxy apps, then you can do it. I have mentioned a simple and straightforward guide that will help you to disable Galaxy Apps on your Samsung device. However, you can not uninstall Galaxy Apps, but you can disable or force stop it using this guide. If you want to get rid of the Galaxy Apps, then trust me this is the reliable solution to your problem ever. So, let’s move on to the method which is described below.
- Open the settings of your Samsung phone.
- Now, go to the apps section.
- From there find and choose the Galaxy apps named app.
- Then, click on Force stop.
- After that, click on disable.
- That’s it. This will disable Galaxy apps on your Samsung device.
Read more: How to Factory Reset Samsung Galaxy S8
Conclusion
These were some phenomenal ways to stop or disable Samsung apps auto update. Also, these are the sufficient methods to disable Samsung apps auto update. But, if you want to do more to disable the Samsung apps auto update, then you can do so. You can also use any application if available. Well, I think it’s not. I hope using this article you have now learned that how to can stop or disable Samsung apps auto update. Share this article which is to stop the Samsung apps auto update with your colleagues and tell them to do so.
Trending: How to Take Screenshot on Samsung Tablet
Leave a Reply